Do you have problems with your SteelSeries mouse when you play games or work on critical tasks? In this article, we will look at how to restore smooth, precise cursor movement and solve your mouse stutter issues. You don’t have to wait long to get a smooth mouse experience.
We’ll show you how to troubleshoot and resolve mouse stutter issues using your SteelSeries mouse in just a few simple steps. Whatever your level of gaming skill is, our comprehensive guide will assist you in overcoming mouse stutter and regaining your focus. Whether you enjoy competitive gaming or want to maximize your productivity, our guide will assist you in overcoming mouse stutter.
So, if you’re tired of your SteelSeries mouse betraying you with stutters and inconsistent movements, here are some tips, settings, and software configurations to help you get the most out of it. Let the mouse stutter out and use your SteelSeries mouse to enjoy your new experience with ease. Let’s take a look at how to restore smoothness to your gaming and work activities.
Basic Troubleshooting Steps
When encountering SteelSeries mouse stutter, it’s essential to begin with basic troubleshooting steps to identify and resolve the issue. These initial actions can often solve the problem and restore smooth, uninterrupted mouse movement. Let’s dive into the fundamental troubleshooting steps for addressing SteelSeries mouse stutter:
First and foremost, cleaning the mouse sensor and surface is paramount. Over time, dust and debris can accumulate on the sensor and hinder its performance, resulting in erratic cursor movement. By gently wiping the sensor and ensuring the surface is free from any obstructions, you can eliminate potential causes of mouse stutter.
Next, checking for firmware updates is crucial. Manufacturers regularly release firmware updates to improve performance and address any known issues. These updates often include optimizations specifically designed to enhance mouse functionality. By visiting the SteelSeries website or using their software, you can easily check for and install the latest firmware updates for your mouse model.
Verifying the USB connection and trying different USB ports can also make a difference. Faulty or loose connections can lead to inconsistent power delivery and disrupt the mouse’s performance. Plugging the mouse into another USB port can help identify if the issue is specific to a particular port or the mouse itself. Sometimes, using a different port can resolve connection-related problems and mitigate mouse stutter.
In some cases, a simple restart of your computer can work wonders. Restarting can refresh system processes and clear any temporary glitches that might be affecting the mouse’s performance. It’s a quick and effortless step that is often overlooked but can yield positive results.
To summarize the basic troubleshooting steps for SteelSeries mouse stutter:
- Clean the mouse sensor and surface to remove dust and debris.
- Check for firmware updates on the SteelSeries website or software.
- Verify the USB connection and try different USB ports.
- Restart your computer to refresh system processes.
By following these initial troubleshooting steps, you can address common causes of SteelSeries mouse stutter and potentially resolve the issue without further intervention. These steps serve as a solid starting point for tackling mouse stutter and can often save time and effort in more advanced troubleshooting methods. Remember, maintaining a smooth and responsive mouse is crucial for gamers and professionals alike, ensuring an optimal user experience.
Adjusting Mouse Settings
When it comes to optimizing mouse performance, adjusting the mouse settings can significantly impact its responsiveness and eliminate stuttering issues. Let’s delve into the various mouse settings that can affect mouse performance and explore how to optimize them for a seamless experience.
Sensitivity settings: Sensitivity settings determine how the cursor responds to mouse movements. By adjusting the sensitivity, you can find the perfect balance between precision and speed. Lower sensitivity can provide more control for tasks that require accuracy, while higher sensitivity can offer swift cursor movement for faster-paced activities like gaming. To adjust sensitivity settings, navigate to the mouse settings in your operating system or mouse management software and fine-tune the sensitivity slider to your preference.
Polling rate: The polling rate determines how often the mouse reports its position to the computer. A higher polling rate means more frequent updates, resulting in smoother and more responsive cursor movement. To modify the polling rate, access the mouse settings in your operating system or mouse software and select a higher polling rate option if available. Keep in mind that increasing the polling rate can require more system resources, so ensure your computer can handle it without impacting overall performance.
Acceleration and deceleration settings: Mouse acceleration adjusts the cursor speed based on the speed of the physical mouse movement, while deceleration can have the opposite effect. These settings can introduce inconsistencies and hinder precise cursor control. To eliminate mouse stutter, it’s advisable to disable or adjust acceleration and deceleration settings. In the mouse settings or software, look for options related to mouse acceleration and deceleration and disable them or adjust them to linear settings for a more consistent mouse experience.
By fine-tuning these mouse settings, you can optimize the performance of your SteelSeries mouse and mitigate stuttering issues. Remember, finding the ideal balance may require some experimentation to match your personal preferences and specific use cases. Additionally, it’s important to consider the capabilities of your computer and ensure that modifications to polling rate and sensitivity do not exceed its capabilities.
So, take control of your mouse experience by customizing the sensitivity, polling rate, and acceleration settings. Achieve the ideal balance between precision and speed to enjoy a smooth and responsive cursor movement. Whether you’re engaging in intense gaming sessions or performing intricate tasks, optimizing these settings can elevate your overall user experience and give you the competitive edge you need. Embrace the power of customization and unlock the true potential of your SteelSeries mouse.
Software Configuration
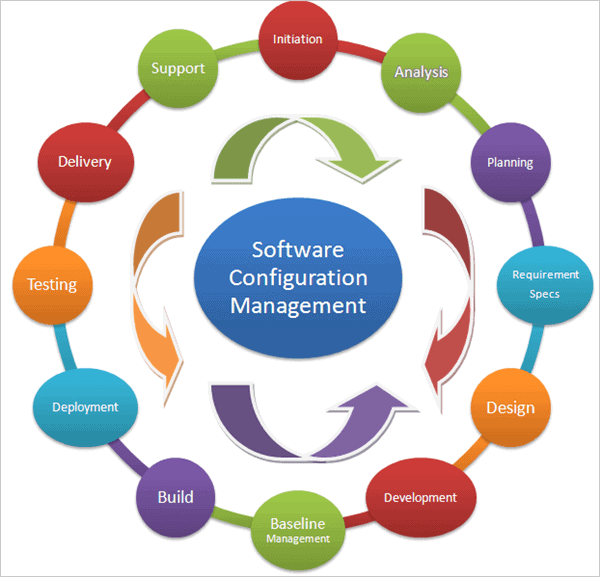
When it comes to fixing mouse stutter, specific software configurations can play a vital role in optimizing the performance of your SteelSeries mouse. Let’s explore two significant software components that can help eliminate mouse stutter and enhance your overall user experience.
SteelSeries Engine: The SteelSeries Engine software is designed to provide advanced customization options for SteelSeries peripherals, including mice. To optimize your mouse performance, it’s crucial to keep the SteelSeries Engine software up to date. Regular updates often include bug fixes, performance enhancements, and new features specifically tailored to improve mouse functionality. Visit the SteelSeries website or open the SteelSeries Engine software to check for the latest updates and ensure you have the most recent version installed. By staying up to date, you can take advantage of the latest optimizations and configurations available for your SteelSeries mouse.
Third-party software: In addition to the SteelSeries Engine software, there are various third-party mouse management software options available that can further enhance your mouse performance and mitigate stuttering issues. These software solutions often provide additional customization features and fine-grained control over mouse settings. By installing and utilizing third-party software, you can access advanced options such as macro programming, button remapping, and profile management. However, it’s important to note that the impact of third-party software on mouse stutter can vary depending on the specific program and its compatibility with your SteelSeries mouse. Research and choose reputable and well-reviewed software options to ensure compatibility and reliability.
By updating and configuring the SteelSeries Engine software and exploring the potential benefits of third-party mouse management software, you can unlock advanced customization options and optimize your SteelSeries mouse for peak performance. Remember to regularly check for updates, leverage the latest features, and customize the settings to your preference. These software configurations offer you the flexibility to tailor your mouse experience, enhance responsiveness, and eliminate stuttering, whether you’re engaged in intense gaming sessions, creative work, or everyday computer tasks.
Embrace the power of software configurations to unleash the full potential of your SteelSeries mouse. Stay updated, explore third-party options, and fine-tune your settings to achieve optimal performance. Enjoy the precision, responsiveness, and smooth cursor movement that a well-configured software setup can provide. Elevate your gaming and productivity to new heights with a stutter-free, seamless mouse experience, tailored to your preferences and needs.
Drivers and Operating System Updates
Keeping mouse drivers and the operating system up to date is of utmost importance when it comes to ensuring optimal performance and compatibility of your SteelSeries mouse. Regular updates not only introduce new features and improvements but also address potential bugs and security vulnerabilities. Let’s explore the significance of staying up to date and provide step-by-step instructions on how to update mouse drivers and the operating system.
Importance of keeping mouse drivers up to date:
Compatibility: Newer versions of mouse drivers often include updates to ensure compatibility with the latest operating systems and software. By keeping your mouse drivers up to date, you can ensure seamless integration and avoid potential issues caused by outdated drivers.
Enhanced Performance: Updated mouse drivers can offer performance optimizations, bug fixes, and feature enhancements. These updates can improve the overall responsiveness, accuracy, and functionality of your SteelSeries mouse, leading to a better user experience.
Bug Fixes and Security: Outdated mouse drivers can sometimes be prone to bugs and security vulnerabilities. By updating the drivers, you can address these issues and protect your system from potential threats.
Updating mouse drivers and the operating system:
Updating Mouse Drivers:
- Identify the model and manufacturer of your SteelSeries mouse.
- Visit the official SteelSeries website and navigate to the support or downloads section.
- Locate the drivers section and search for the latest version specifically designed for your mouse model.
- Download the driver file and follow the on-screen instructions to install it.
- Restart your computer to ensure the changes take effect.
Updating the Operating System:
- Check which operating system version you are currently using.
- For Windows users, click on the “Start” menu, go to “Settings,” then “Update & Security,” and select “Check for updates.” Follow the prompts to download and install the latest updates for your operating system.
- Mac users can click on the Apple menu, select “System Preferences,” and choose “Software Update.” If updates are available, click “Update Now” to initiate the process.
- After the updates are installed, restart your computer to apply the changes.
By following these step-by-step instructions, you can ensure that both your mouse drivers and operating system are up to date. This will enhance compatibility, improve performance, and address any potential bugs or security vulnerabilities. Regularly checking for updates and keeping your system optimized is essential for a seamless and efficient experience with your SteelSeries mouse.
Remember, staying up to date with the latest mouse drivers and operating system updates is a proactive measure to maximize the performance and functionality of your SteelSeries mouse. Take the time to regularly check for updates and invest in keeping your system optimized for an enhanced user experience.
Hardware Considerations
When it comes to addressing mouse stutter, hardware considerations play a significant role in ensuring a smooth and uninterrupted experience with your SteelSeries mouse. Let’s delve into the hardware-related factors that can contribute to mouse stutter and explore how you can mitigate these issues.
USB cables and connectors: The quality of USB cables and connectors used with your SteelSeries mouse can directly impact its performance. Using high-quality USB cables and connectors helps maintain a reliable and stable connection between the mouse and your computer. Cheap or faulty cables and connectors may result in intermittent connectivity issues, leading to mouse stutter. To prevent this, opt for reputable brands and ensure the cables and connectors are in good condition. Consider using cables with gold-plated connectors, as they offer better conductivity and minimize signal loss. Additionally, avoid using excessively long USB cables, as they can introduce latency and affect the mouse’s responsiveness.
Interference and wireless mice: If you’re using a wireless SteelSeries mouse, it’s important to be aware of potential sources of interference that can affect its performance. Interference from other wireless devices, such as routers, smartphones, and other peripherals, can disrupt the communication between the mouse and its receiver, leading to stuttering or lag. To minimize interference, consider the following tips:
- Place the wireless receiver in close proximity to the mouse for a stronger signal.
- Keep the mouse and receiver away from other wireless devices to reduce potential interference.
- Avoid placing the receiver near metal objects or surfaces that can block or reflect signals.
- If possible, use the mouse in areas with minimal wireless interference, such as by disabling nearby wireless networks or moving away from crowded areas with multiple devices.
By paying attention to hardware considerations and implementing the suggested tips, you can significantly reduce mouse stutter and enhance the overall performance of your SteelSeries mouse. Remember, investing in high-quality USB cables and connectors ensures a stable connection, while being mindful of potential interference sources can optimize the experience with wireless mice.
Take control of your hardware setup and enjoy a seamless and uninterrupted mouse experience. With the right hardware choices and precautions, you can eliminate stuttering issues and unlock the full potential of your SteelSeries mouse. Elevate your gaming, productivity, and overall computing experience by creating an optimal hardware environment for your mouse to thrive.
Troubleshooting Advanced Issues
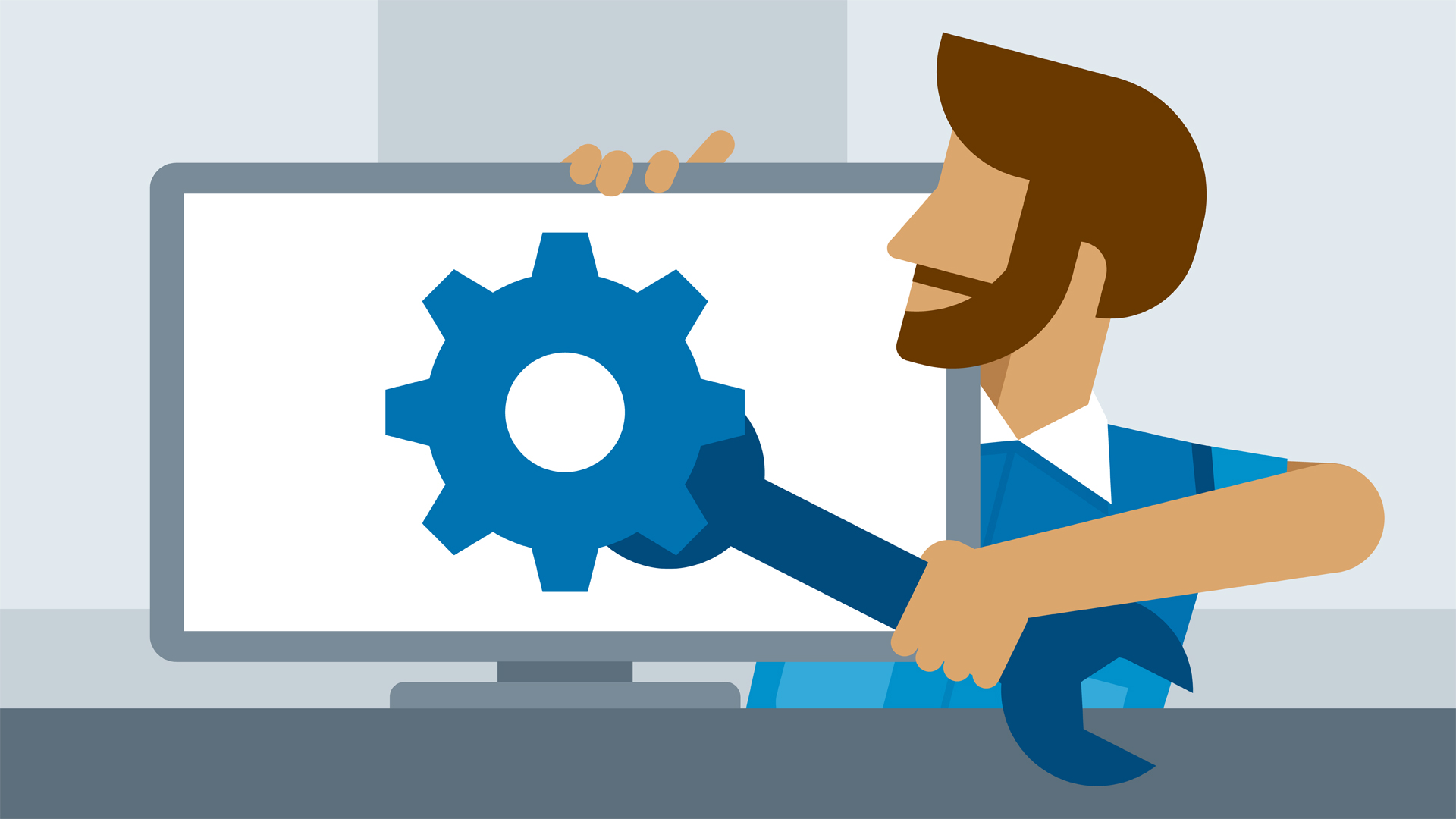
When dealing with persistent mouse stutter issues, it may be necessary to address more advanced factors that can contribute to the problem. Let’s explore these advanced issues and provide troubleshooting steps to help resolve them, ensuring a smooth and uninterrupted experience with your SteelSeries mouse.
Conflicting software: Certain applications or background processes can interfere with mouse performance, causing stuttering and lag. To troubleshoot conflicting software issues, consider the following steps:
- Identify any recently installed or updated applications that coincide with the onset of the mouse stutter.
- Temporarily disable or uninstall suspicious applications one by one to identify the culprit.
- Check for software updates for the applications in question, as newer versions may resolve compatibility issues.
- Adjust the priority of the conflicting software to allocate more system resources to the mouse. Access the Task Manager (Ctrl+Shift+Esc), go to the “Processes” or “Details” tab, find the relevant software, right-click, and adjust the priority to “High” or “Real-time.”
Hardware conflicts: Conflicting hardware components can also impact mouse performance. Here are some possible solutions to address hardware conflicts:
- Ensure that all hardware components, including the mouse, are properly connected to the appropriate ports and slots on the motherboard.
- Check for hardware compatibility issues, such as conflicting drivers or firmware between the mouse and other peripherals. Visit the manufacturers’ websites to download and install the latest drivers and firmware updates.
- Try connecting the mouse to different USB ports or using a different USB cable to rule out any issues with the specific port or cable.
System performance: Insufficient system resources or high CPU usage can lead to mouse stutter. To optimize system performance, consider the following tips:
- Close unnecessary background applications and processes to free up system resources.
- Disable resource-intensive applications or services that are running in the background but not required for your current tasks.
- Update your graphics card drivers, as outdated drivers can impact overall system performance.
- Run a comprehensive scan for malware or viruses that could be consuming system resources.
- Increase the virtual memory (page file) allocation to provide additional resources for smooth system operation.
By troubleshooting these more advanced issues, you can address underlying factors that may be causing mouse stutter with your SteelSeries mouse. It is important to approach these troubleshooting steps methodically and test each solution to determine the root cause of the issue. Remember to keep your drivers, firmware, and system updated to ensure compatibility and optimize performance.
Take control of your mouse experience by delving into advanced troubleshooting methods. By addressing conflicting software, hardware conflicts, and optimizing system performance, you can eliminate mouse stutter and enjoy uninterrupted precision and responsiveness. Embrace these troubleshooting steps to unlock the full potential of your SteelSeries mouse and elevate your gaming or productivity endeavors.


